Контрольная работа
«Компьютерная обработка документов»
- 32 страниц
1Документ. Функции и свойства
1. Найдите ГОСТ на определения и термины в документоведении, действующий на данный момент (номер и полное название).
2. Дайте определение документа, согласно найденного в п.1 ГОСТа, если в нем таковое имеется.
3. Дайте определение информации, согласно найденного в п.1 ГОСТа, если в нем таковое имеется.
4. Выскажите свою точку зрения по поводу данных определений (являются ли они более точными по сравнению с предыдущими, в полной мере ли они передают суть понятий, т.д.)
2,3Способы и средства документирования
1. Найдите в таблице ASCII символы «§» (параграф), «♪» и «♫» (нотные знаки), «↑», «↓», «→», «←» (стрелки).
2. Каким кодам ASCII они соответствуют? (Запишите эти коды в том порядке, как указаны символы в п.1 задания)
3. Вставьте с помощью клавиатуры эти символы по найденным кодам ASCII, чтобы получить ту же последовательность символов, что и в п.1.
4. Какой символ соответствует коду 0177? (Для этого его нужно также набрать с помощью клавиатуры)
4Текстовые редакторы
1. Загрузите текстовый редактор NotePad.
2. Откройте последовательно файлы ПРОИСХОЖДЕНИЕ_ДОКУМЕНТА.TXT, ДОКУМЕНТ_В_ГОССТАНДАРТЕ.TXT и ФУНКЦИИ_ДОКУМЕНТА.TXT
3. Создайте новый документ с именем БЛОКНОТ.TXT, в который последовательно скопируйте тексты документов ПРОИСХОЖДЕНИЕ_ДОКУМЕНТА.TXT, ДОКУМЕНТ_В_ГОССТАНДАРТЕ.TXT и ФУНКЦИИ_ДОКУМЕНТА.TXT
4. Для документа БЛОКНОТ.TXT установите следующие параметры страницы: поля сверху и снизу – 2 см; поле слева – 3 см; справа – 1 см; ориентация листа – книжная.
5. В документе БЛОКНОТ.TXT установите формат «Переносить по словам», шрифт Courier 12 пт. Файл сохраните и закройте.
6. Откройте файлы БЛОКНОТ.TXT и ФУНКЦИИ_ДОКУМЕНТА.TXT. Убедитесь в том, что тексты файлов отображаются в виде, установленном при последнем сеансе работы с ними (шрифт Courier 12 пт). Закройте файлы.
5. Основы работы с текстовым процессором MS Word
1. Загрузите текстовый редактор Microsoft Word и создайте новый документ, для которого установите следующие параметры страницы: отступы сверху и снизу – 2,5 см; отступ слева – 3 см; отступ справа – 1 см; ориентация листа – книжная. В новом документе наберите текст отрывка №1 (обратите внимание на специальные символы). Документ сохраните с названием TEXT1.DOC. Файл закройте.
2. Откройте файл TEXT2.DOC (созданный ранее преподавателем). Установите режим работы с документом – режим разметки, масштаб – по ширине страницы, установить те же параметры страницы, что и в п.2, ориентация листа – книжная. Сохраните документ, не изменяя его название. Закройте файл.
3. Откройте файл TEXT1.DOC. В этом документе отформатируйте текст следующим образом: шрифт для русского текста – Arial, 12 пт., обычный, для английского – Arial, 12 пт., курсив; абзац выровнять по ширине, межстрочный интервал – двойной, красной строки нет (для ускорения процесса форматирования используйте кнопку «Формат по образцу»: отформатируйте одно слово указанным форматом, выделите отформатированное слово, нажмите дважды кнопку «Формат по образцу» и щелкните мышкой по всем словам, для которых нужно задать тот же формат, отожмите кнопку «Формат по образцу»). Документ сохраните с тем же именем.
4. Откройте документ TEXT2.DOC. Отформатируйте существующий текст:
• выделенный заглавными буквами – шрифт: Times New Roman, 12 пт., полужирный курсив, регистр – Начинать С Прописных; абзац: выравнивание – по правому краю, интервалы перед – 0 пт., после – 6 пт., красная строка отсутствует
• основной текст – шрифт: Times New Roman, 14 пт., обычный; абзац: выравнивание по ширине, интервалы перед/после 0 пт., межстрочный интервал – полуторный, красная строка.
Документ сохраните с новым именем TXT_FORMAT.DOC.
7. Откройте документ TEXT1.DOC. К его тексту добавьте тексты отрывков №2 и №3, устанавливая для каждого абзаца формат, указанный во 2-ом столбце. Документ сохраните с новым именем FORMAT_TXT.DOC.
6. MS Word. Правописание, автозамена. Таблицы
1. Создайте новый документ, которому дайте название ОШИБКИ.DOC. В новый файл ввести текст отрывка №4 (см. ниже), сохраняя ошибки, «допущенные» при наборе. Обратите внимание на подчеркнутые слова. Отключите автоматическую проверку правописания. Вновь просмотрите текст, обращая внимание на слова с ошибками. Включите автоматическую проверку правописания. Установите английский язык для текста, обратите внимание, что подчеркнут весь текст. Установите русский язык для отрывка. Исправьте «допущенные» ошибки, пользуясь правой кнопкой мыши. Исправленный текст отформатируйте, добиваясь сходства с оригиналом. Для документа ОШИБКИ.DOC установите режим расстановки переносов. Сохраните документ.
2. Создайте новый документ АВТОЗАМЕНА.DOC. Создайте элементы автозамены для слов «конфиденциальн*», «документ*», «документац*». (Учтите различие возможных окончаний слов!). Наберите текст отрывка №5, используя новые элементы автозамены. Сохраните и закройте документ.
3. Создайте новый документ, в который вставьте таблицу №1. Таблицу разместите на целый лист, вначале подобрав наиболее подходящую ориентацию листа. Сохраните документ под именем РАСПИСАНИЕ.DOC
4. Создайте новый документ, в который вставьте таблицу №2, введите заголовок таблицы. Текст заголовка и ячейки таблицы отформатируйте согласно образцу, самостоятельно подбирая элементы форматирования (шрифт, начертание, размер символов; выравнивание абзацев; интервалы перед и после, чтобы текст не сливался с границами ячейки; границы ячеек). Сохраните документ под именем ТАБЛИЦА.DOC.
Рекомендации: создайте таблицу 7 столбцовЧ6 строк; выровняйте ширину столбцов таблицы, используя команду [Выровнять ширину столбцов]; для ячейки «Годы» примените объединение по вертикали; установите границы для всех ячеек таблицы, а затем отмените внутреннее обрамление для последних двух строк (последние две строки содержат 7 столбцов, не имеющих обрамление); символы с засечками – шрифт Times New Roman, символы без засечек – Arial.
5. Закройте приложение.
7. MS Word. Работа с графикой. Формулы
1. Загрузите текстовый процессор Word. Создайте новый документ FORMULA.DOC, в котором введите текст отрывка №6 и приведенную ниже формулу. Сохраните и закройте файл.
2. Создайте новый документ RISUNOK.DOC. В начало документа вставьте собственное фото (сделанное цифровым фотоаппаратом), установив для него размер 3х4 см и обтекание текстом по левому краю.
3. Воспользовавшись готовыми рисунками и инструментами для рисования, воссоздайте рисунок 1. Сгруппируйте элементы рисунка в один рисованный объект. Наберите текст отрывка №7 и расположите, аналогично образцу, справа от рисунка (обратите внимание на свойство рисованного объекта – обтекание текстом рисунка). Сохраните и закройте документ. Завершите работу приложения.
8. MS Word. Оформление больших документов
1. Запустите текстовый процессор MS Word. Откройте документ Text3.RTF. Оформите правильно все имеющиеся в тексте сноски. Сноски должны быть в конце документа (концевые) и маркироваться символом . Сохраните и закройте документ.
2. Откройте документы ЧАСТЬ1.DOC, ЧАСТЬ2.DOC и ЧАСТЬ3.DOC. Объедините последовательно эти документы в один, сохраните вновь созданный документ с именем BIG_TEXT.DOC, закройте документы ЧАСТЬ1.DOC, ЧАСТЬ2.DOC и ЧАСТЬ3.DOC.
3. Отформатируйте документ BIG_TEXT.DOC следующим образом: 3.1. задайте параметры страницы: размер бумаги А4, ориентация – книжная, отступы справа – 1 см, слева – 3 см, сверху и снизу – 2;
3.2. добавьте название и номер к таблицам, используя средства оформления названий объектов в MS Word;
3.3. измените стандартные стили «Обычный», «Название объекта», «Заголовок 1» и «Заголовок 2» согласно таблице, приведенной ниже;
3.4. строкам с названием глав назначить стиль «Заголовок 1», а строкам из прописных (заглавных) букв – стиль «Заголовок 2»;
3.5. проверьте, корректно ли располагаются таблицы на странице (не должны разрываться), заголовки пунктов не должны быть отдельно от текста пункта, проследите, чтобы текст каждой главы начинался с новой страницы (вставка принудительного разрыва страницы);
3.6. вставьте нумерацию страниц документа, размещая ее внизу и выравнивая по правому краю; нумерацию начать с 3;
3.7. нижний колонтитул отделите чертой от основного текста (обрамление сверху);
3.8. в верхнем колонтитуле слева вставьте готовый рисунок (один из файлов Книги.wmf, Компьютер.wmf или Расписание.wmf, размер рисунка установите 0,8х1,4 см.), добавьте свои фамилию и имя, расположив их по центру, шрифт Arial, курсив, 8 пт;
3.9. верхний колонтитул отделите чертой от основного текста (обрамление снизу);
3.10. текст, обрамленный двойной линией в тексте оформить в виде нумерованного списка (номера – римские цифры со скобкой), а текст, обрамленный тройной линией – маркированного списка (в качестве маркера выбрать знак ), обрамление для этих отрывков текста удалите;
3.11. в начало документа на отдельной странице вставьте автоматически созданное оглавление.
4. Сохраните документ. Закройте приложение.
В ГОСТ Р 51141-98 «Делопроизводство и архивное дело. Термины и определения» в статье 2 (Стандартизованные термины) пункте 2.1 (Общие понятия) даны следующие определения:
Документ; документированная информация: Зафиксированная на материальном носителе информация с реквизитами, позволяющими ее идентифицировать. Внешние признаки документа: признаки, отражающие форму и размер документа, носитель информации, способ записи, элементы оформления.
В этой же статье даны определения следующих документов:
Изобразительный документ: Документ, содержащий информацию, выраженную посредством изображения какого-либо объекта
Графический документ: Изобразительный документ, в котором изо-бражение документа получено посредством линий, штрихов, светотени
Аудиовизуальный документ: Документ, содержащий изобразитель-ную и звуковую информацию
Кинодокумент: Изобразительный или аудиовизуальный документ, созданный кинематографическим способом
Фотодокумент: Изобразительный документ, созданный фотографическим способом
Иконографический документ: Документ, содержащий преимущест-венно изображение произведения искусства, специальной или художественной фотографии
Фонодокумент: Документ, содержащий звуковую информацию, за-фиксированную любой системой звукозаписи
Текстовый документ: Документ, содержащий речевую информацию, зафиксированную любым типом письма или любой системой звукозаписи
Письменный документ: Текстовый документ, информация которого зафиксирована любым типом письма
Рукописный документ: Письменный документ, при создании которого знаки письма наносят от руки
Машинописный документ: Письменный документ, при создании ко-торого знаки письма наносят техническими средствами
Документ на машинном носителе: Документ, созданный с использованием носителей и способов записи, обеспечивающих обработку его информации электронно-вычислительной машиной
Видеограмма документа: Изображение документа на экране элек-тронно-лучевой трубки
Беловой документ: Рукописный или машинописный документ, текст которого переписан с чернового документа или написан без помарок и ис-правлений
Черновой документ: Рукописный или машинописный документ, от-ражающий работу автора или редактора над его текстом
Документ личного происхождения (Ндп. личный документ): Документ, созданный лицом вне сферы его служебной деятельности или выполнения общественных обязанностей
Официальный документ: Документ, созданный юридическим или физическим лицом, оформленный и удостоверенный в установленном порядке
Служебный документ: Официальный документ, используемый в те-кущей деятельности организации
Подлинный документ: Документ, сведения об авторе, времени и месте создания которого, содержащиеся в самом документе или выявленные иным путем, подтверждают достоверность его происхождения
Дублетный документ: Один из экземпляров копии документа
Моделирования бизнес-процессов CASE-средствами позволяет обеспечить высокое качество результатов работ, отсутствие ошибок и простоту в обслуживании программных продуктов.h**t://ru.wikipedia.org/wiki/CASE - cite_note-0#cite_note-0
Для комплексного решения многочисленных проблем предприятий, обусловленных как внешними, так и внутренними факторами, требуются эффективные механизмы управления предприятиями. Концепция контроллинга является стержнем, на который нанизаны основные элементы управления деятельностью предприятий.
Информационная поддержка менеджмента должна не только обеспечивать руководство информацией о текущем состоянии дел, но и прогнозировать последствия тех или иных изменений внутренней или внешней среды.
На первых порах информационная система контроллинга действует как сигнальная система, ориентированная на принятие своевременных мер при наличии отклонений от плана. При этом соблюдается цикл поддержания управленческих решений «план – организация выполнения – учет – контроль – анализ – регулирование».
Основными задачами информатизации контроллинга являются:
финансовый контроллинг, в том числе контроль нормативов и индексов, финансовых потоков, прибыльности и себестоимости, рыночных тенденций и конкуренции;
контроль исполнения, включая контроль качества и рентабельности предоставления услуг подразделениями и филиалами;
оперативное управление денежными потоками и временно свободными средствами;
управление проектами, в том числе инвестиционными;
мониторинг, анализ и прогноз внешней среды, включая моделирование влияния изменения внешней конъюнктуры, динамики рыночных тенденций, поведения партнеров и конкурентов, развития новых продуктов, услуг, инструментов.
В последнее десятилетие информационные системы контроллинга получили достаточно широкое распространение. Ниже рассмотрены некоторые практические аспекты подобных систем: дан сравнительный анализ российских и зарубежных разработок, представлены особенности построения наиболее интересных практических решений.
На российском рынке представлены комплексные информационные системы, включающие контроллинговую компоненту, разработки как зарубежных фирм (R/3 компании SAP AG, SAS System компании SAS Institute, Oracle Express компании Oracle и др.), так и отечественных производителей («Галактика» компании «Галактика», «Флагман» компании «ИНФОСОФТ», «М-2» фирма «Клиент-серверные Технологии», «Алеф» фирма «Alaf Consalting and Soft» и некоторые другие).
Интерес российских предприятий к внедрению интегрированных автоматизированных систем управления предприятием класса MRP (Material Requirements Planning), MRP II (Manufactory Resource Planning), и ERP (Enterprise Requirements Planning) продолжает расти.
Диалоговое окно Мастер функций делает ввод функций относительно несложным. Если вы при вводе сделаете ошибку, то увидите в ячейке код, называемый ошибочным значением. Ошибочное значение начинается со знака (#) и оканчивается обычно восклицательным знаком.
В табл. 7 показаны наиболее распространенные ошибочные значения Excel.
Практическая работа, не требует списка литературы
| Тема: | «Компьютерная обработка документов» | |
| Раздел: | Информатика | |
| Тип: | Контрольная работа | |
| Страниц: | 32 | |
| Цена: | 1000 руб. |
Закажите авторскую работу по вашему заданию.
- Цены ниже рыночных
- Удобный личный кабинет
- Необходимый уровень антиплагиата
- Прямое общение с исполнителем вашей работы
- Бесплатные доработки и консультации
- Минимальные сроки выполнения
Мы уже помогли 24535 студентам
Средний балл наших работ
- 4.89 из 5
написания вашей работы
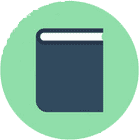
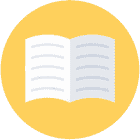
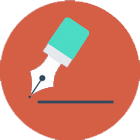
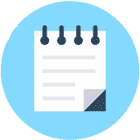
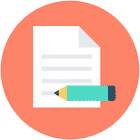
682 автора
помогают студентам
23 задания
за последние сутки
10 минут
среднее время отклика
Курсовая работа
«Новые информационные технологии обработки документов, их влияние на организацию службы делопроизводства»Курсовая работа
«Организация работы с документами. Основные этапы документооборота. Анализ документооборота и методы его совершенствования.»Шпаргалка
«Ответы на вопросы к госэкзаменам ДОУ»Дипломная работа
«Анализ организации документационного обеспечения управления в Администрации муниципального района»Дипломная работа
«Документационное обеспечение управления»